1. node js설치
아래의 커맨드를 입력해서 nodejs를 설치하자.
sudo apt install nodejssudo apt-get install nodejs
만약 오류 발생으로 설치가 되지 않는다면, 아래의 커맨드를 입력 한후 다시 설치 커맨드를 입력해보자.
sudo apt update
설치가 완료된 것을 확인할 수 있다.
참고로 GUI 환경에서는 다음과 같이 설치할 수 있다
https://nodejs.org/en/
사이트에 접속해보면 다음과 같은 화면이 뜰 것이다.
현재 이용 가능한 버전은 12,1416 그리고 17이라는 문구와 함께
LTS인 16버전과, 최신 버전인 17버전을 다운받을 수 있는 버튼이 확인된다.
둘 중, 안정성이 높은 짝수 버전(LTS)을 체크하여 다운로드 받도록 하자.

설치한 파일을 실행하여 next 버튼 및 저장 위치를 지정하고 나면 다음과 같은 화면이 확인될 것이다.
nodejs를 설치하면 기본적으로 npm package manager가 함께 설치되고 path에 기본경로 추가 됨을 알 수 있다.

next 버튼 클릭 후 finish까지 마치면 설치 완료
설치가 완료되면 wsl에서 다음과 같이 입력하여 설치한 버전을 확인해보자
node -v
이후 아래와 같이 입력하여 자바스크립트 입력가능한 지 확인해보자
node
다음과 같은 화면이 확인된다면
node JS 설치까지 완료 !
확인이 되었다면 컨트롤 c를 두번 눌러서 다시 wsl로 돌아오자
2. NVM 설치
https://github.com/nvm-sh/nvm#intro
GitHub - nvm-sh/nvm: Node Version Manager - POSIX-compliant bash script to manage multiple active node.js versions
Node Version Manager - POSIX-compliant bash script to manage multiple active node.js versions - GitHub - nvm-sh/nvm: Node Version Manager - POSIX-compliant bash script to manage multiple active nod...
github.com
NVM(Node Version Manager)
Nodejs의 다양한 릴리즈 버전을 명령어 입력을 통해 빠르고 편리하게 관리할 수 있게 해주는 bash 스크립트
nvm으로 설치, 제거, 버전 변경 같은 작업 가능
NVM
unix, macOS 그리고 windows WSL의 특정 플랫폼 내부에 있는 sh, dash, ksh, zsh, bash같은 POSIX-compliant shell 에서 작동하는, nodejs를 위한 버전 매니저.
POSIX (Portable Operating System Interface)
유닉스 운영체제를 기반으로 한 일련의 스탠다드 운영체제
Unix / OS X 시스템에서는 소스로 빌드된 Node.js를 nvm 으로 설치가능.
이는 nvm에 설정된 위치(init된 위치)에 설치됨
해당링크를 입력해서 버전업 파일 다운로드
아래와 같이 입력하여 설치 스크립트를 실행하자
curl -o- https://raw.githubusercontent.com/creationix/nvm/v0.33.11/install.sh | bash
#또는
wget -qO- https://raw.githubusercontent.com/nvm-sh/nvm/v0.39.1/install.sh | bash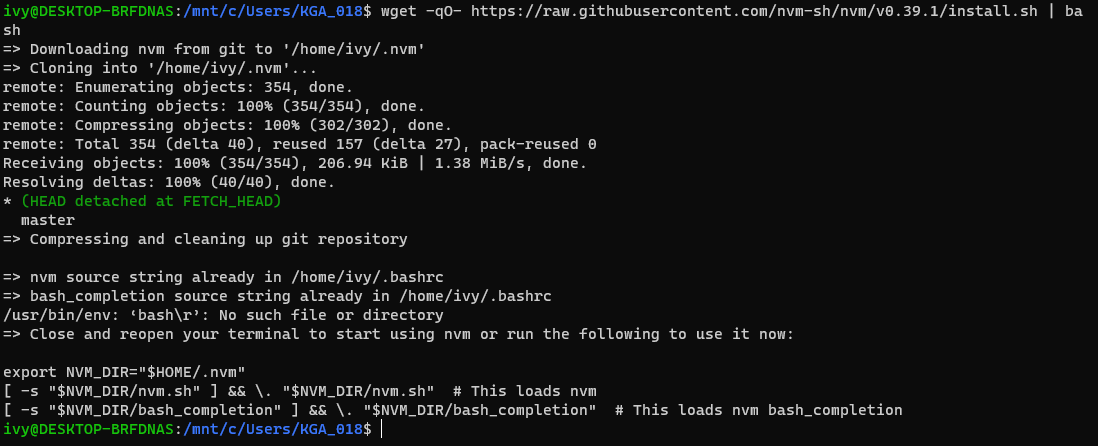
설치가 잘 진행되었다면 아래와 같은 문구가 확인될 것이다.
export NVM_DIR="$HOME/.nvm"
[ -s "$NVM_DIR/nvm.sh" ] && \. "$NVM_DIR/nvm.sh" # This loads nvm
[ -s "$NVM_DIR/bash_completion" ] && \. "$NVM_DIR/bash_completion"
# This loads nvm bash_completion
다시한번, vmp이 잘 설치되었는 지 확인 사살해보자.
- home 디렉토리로 가서 디렉토리 및 파일 목록 확인
cd ~
ls -al
홈디렉토리에 .nvm 폴더 있는 지 확인 - 기타의 경우

max os의 경우 .zshrc / windows .bachrc vi 에디터로 열기 - macOS의 경우
- 아래의 코드를 입력해서 버전이 뜨는 지 확인
nvm --version
만약 입력해서 아래와 같이 nvm을 찾을 수 없다는 문구가 확인된다면,

당황하지 말고, terminal을 종료 - 재실행 한 후 재시도 해보자!
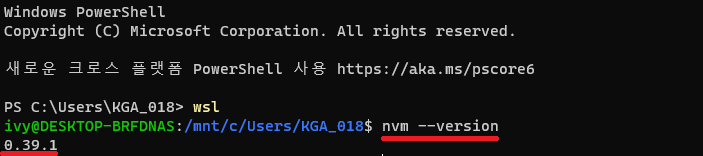
위와 같이 nvm의 버전 정보를 확인하는 커맨드를 입력했을 때
버전정보가 정상적으로 출력된다면 nvm 설치가 완료된 것이다.
source ~/.bashrc
source ~/.zshrc
nvm 설치 완료!
3. nodeJS 업그레이드
자 여기까지 진행해서, node js 버전업을 도와줄 nvm 설치가 완료되었다.
이제 설치된 nvm을 통해서 node js 버전을 업그레이드 해보자.
그 이전에 우선 현재 nodeJS의 버전을 확인해보자
node -v
node의 버전 확인 커맨드를 입력했을 때 현재 버전 10의 노드js인 것으로 확인된다.
현재 node의 버전이 확인되었으면
아래와 같이 입력해서 node를 업그레이드 해보자
nvm install --lts
#argon line의 lts 버전 설치
nvm install --lts=argon
#최신 lts 버전의 node 설치
nvm install 'lts/*'
nvm install lts/argon위의 모든 커맨드는 유효하다.
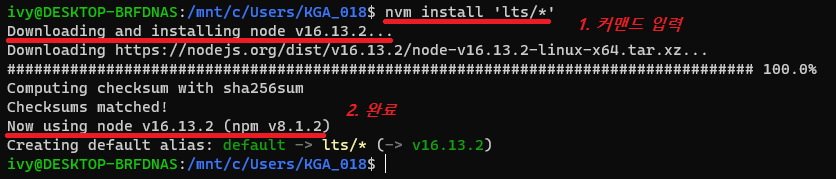
참고, 현재의 node 업그레이드가 최초 업그레이드 아니라면?
#최신 버전의 node 설치 후 기존에 설치된 패키지 이동시키기 nvm install 'lts/*' --reinstall-packages-from=current #새로운 버전의 node 설치 후 이전 버전으로부터 npm 패키지 옮기기 nvm install node --reinstall-packages-from=node
위의 명령어를 입력하도록 하자.
주의 할 것은,
패키지를 재설치 한다고 해서 npm 버전이 자동으로 업그레이드 되는 것은 아니므로
npm을 업그레이드 하기 위해서는
추가적으로 npm 업그레이드를 위한 명령어를 입력해줄 필요가 있다.
nvm install 'lts/*' --reinstall-packages-from=default --latest-npm #또는 nvm install-latest-npm
자, 다시 본론으로 돌아와서.
node 업그레이드가 성공적으로 완료되었는 지 버전 확인 커맨드 입력을 통해서 확인해보자!
node -v
node 버전 10에서 버전 16으로 업그레이드 완료!
만약 노드 js 삭제하고 싶은 경우가 생긴다면
아래와 커맨드를 입력하자
sudo apt-get remove nodejs
완료 후, node js가 성공적으로 삭제되었는 지 확인해보기 위해 아래와 같이 입력해보자
node -v
위와 같이 그런 거 없음이라는 문구 확인된다면
성공적으로 제거 완료!
express
노드 js에서 실행할 수 있는 웹 서버를 구축하기 위한 라이브러리
패키지 === 라이브러리
한 폴더에 웹 서버를 구축할 수 있는 코드를 담아놓음 >>패키지
패키지를 다운받아 사용하는 사람들은 라이브러리
'nodeJS 환경셋팅' 카테고리의 다른 글
| npm 인스톨 커맨드 (0) | 2022.04.19 |
|---|---|
| 노드 JS 환경셋팅 - #2 npm 버전업 및 패키지 설치 (0) | 2022.01.26 |
| WSL 설치 - #2 본격적인 설치 (0) | 2022.01.25 |
| WSL 설치 - #1 설치 전 환경 설정 (0) | 2022.01.25 |
| Windows Terminal(윈도우 터미널) 설치 (0) | 2022.01.25 |



댓글