1. WSL1 설치
- Windows Terminal 관리자 권한으로 실행
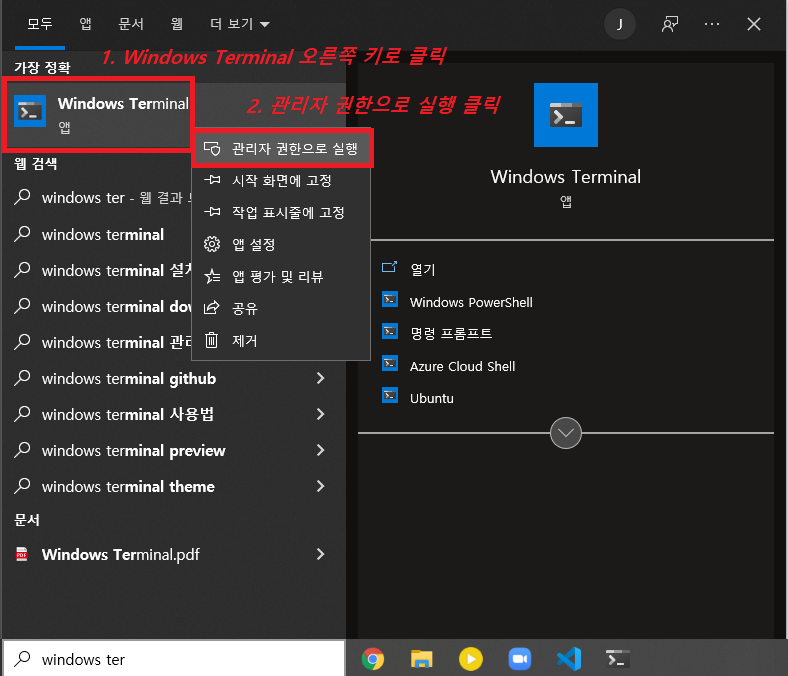

- 기능 활성화
아래의 코드를 복사해서 windows Terminal에 그대로 붙여넣자.
(1) Linux용 윈도우 하위 시스템 기능 활성화
dism.exe /online /enable-feature /featurename:Microsoft-Windows-Subsystem-Linux /all /norestart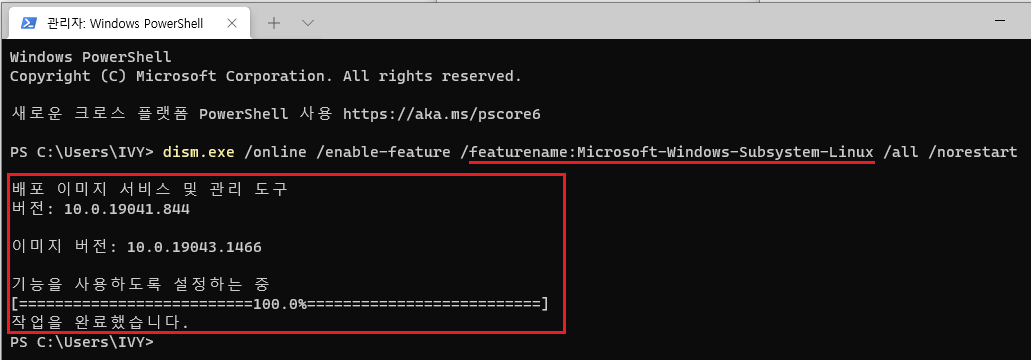
(2) VirtualMachin Platform 기능 활성화
dism.exe /online /enable-feature /featurename:VirtualMachinePlatform /all /norestart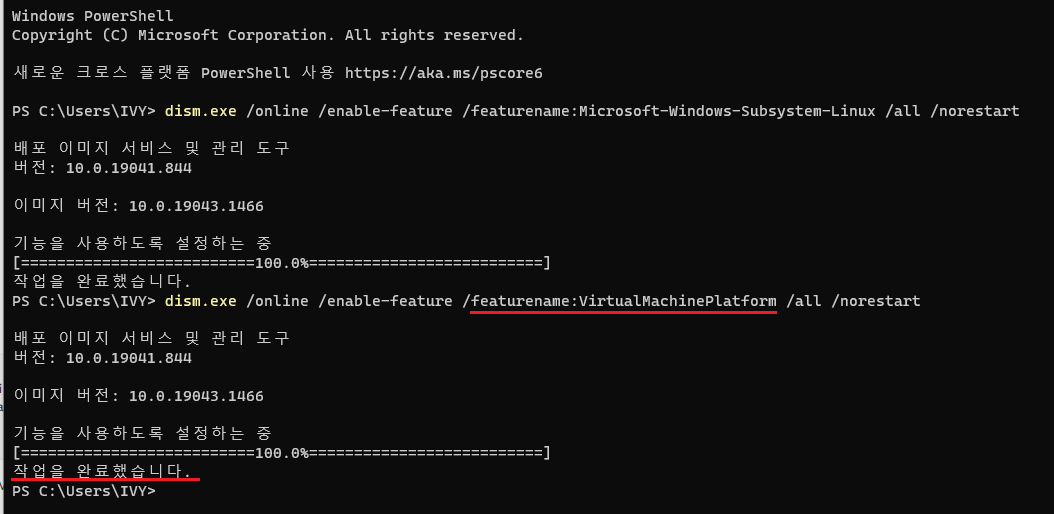
3. 온라인에서 설치할 수 있는 유효한 배포 목록 확인
wsl -l -o
입력 시, 아래와 같은 문구가 확인 될 것이다.
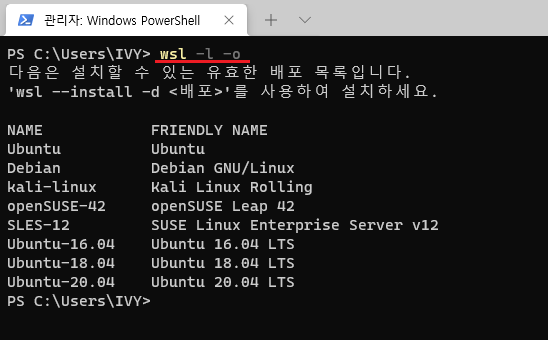
- 기본 unbuntu 설치
wsl --install -d Ubuntu입력 시 우분투가 설치되며 자동으로 해당 팝업창이 뜰 것이다.
(1) 사용자 이름 설정
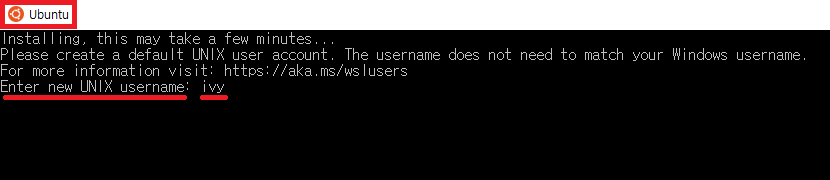
(2) 비밀번호 설정
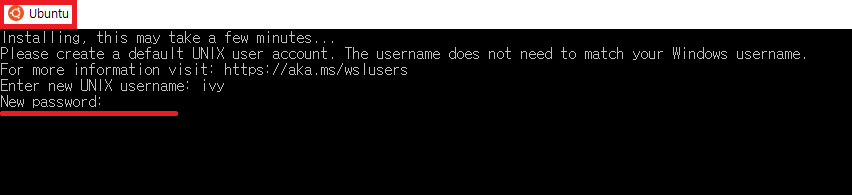
(3) 비밀번호 확인
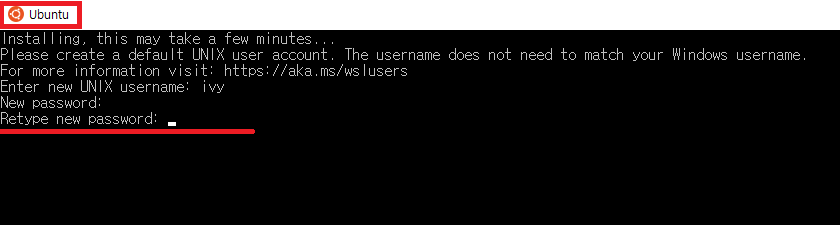
| <참고> 비밀번호 설정 및 비밀번호 확인에서는 타이핑을 하더라도 타이핑 내용이 확인되지 않는다. 확인은 되지 않지만 타이핑 되고 있는 것이므로 입력 후 엔터를 누르도록 하자. |
(4) 완료
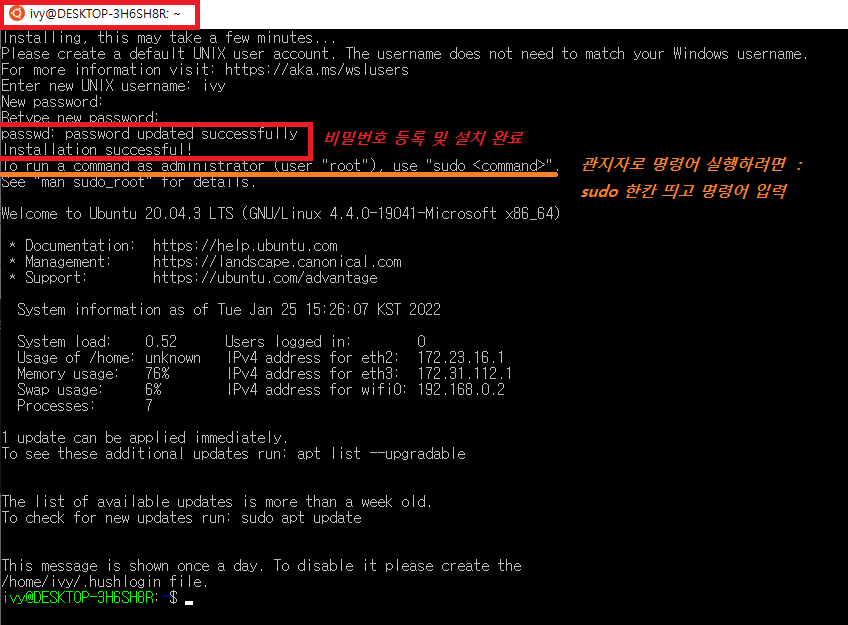
자, 우분투 설치가 완료되었다면 우분투를 종료하자.
다시 windows teminal로 돌아와서, 다음과 같이 입력하여 wsl 실행
- wsl 설치 및 실행 확인
wsl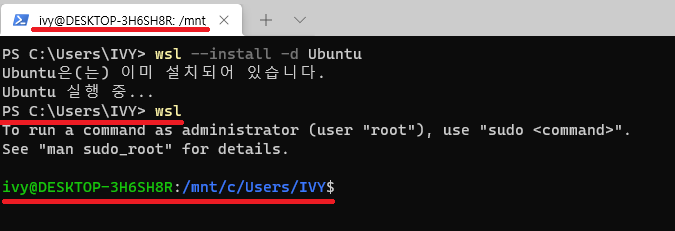
위와 같은 화면이 확인된다면 wsl 설치가 완료된 것이다.
그렇다면 이제 wsl 버전을 업그레이드 해야 한다.
다음과 같이 입력하여 wsl을 종료하고 windows terminal로 이동하자.
- wsl 종료
exit
Windows Terminal로 돌아와서
- 설치된 wsl의 목록과 버전 확인
wsl -l -v
# 대충 wsl을 list와 version을 보여달라는 뜻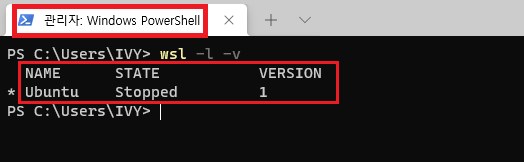
위와 같이 입력 시, 우분투가 설치되어 있으면 현재 버전 1로 확인 된다
2. WSL Linux 커널 업데이트
- 아래의 링크를 눌러서 업데이트 프로그램을 다운로드 받자
https://wslstorestorage.blob.core.windows.net/wslblob/wsl_update_x64.msi
- 프로그램 다운로드 후 실행
Next 버튼을 눌러서 설치 진행하면 마지막으로 다음과 같은 화면이 뜬다.
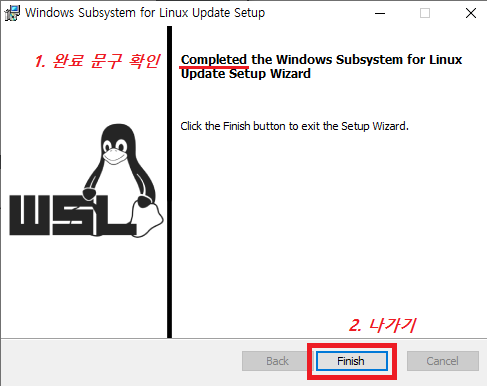
Finish 버튼까지 눌렀다면 WSL2 Linux 커널 업데이트까지 진행한 것이다.
그렇다면 이제 Window terminal을 열어서 확인해보자.
- wsl 버전 셋팅
wsl --set-default-version Ubuntu 2만약 입력 시 아래의 노란 문구가 뜬다면?
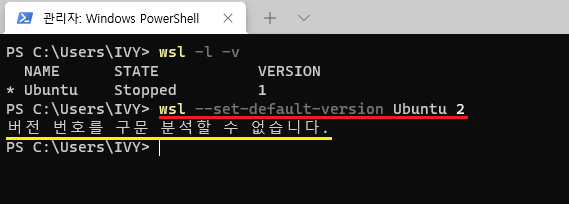
당황하지 말고 다음과 같이 입력하자
wsl --set-version Ubuntu 2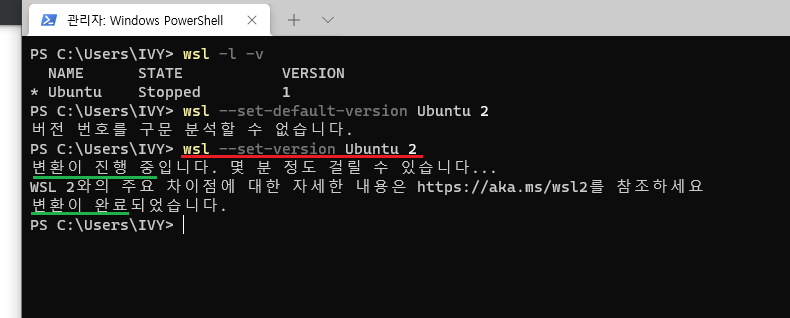
위 초록색 밑줄 부분과 같은 문구가 확인된다면 버전업이 완료된 것이다.
그럼 다시 한번 확인해보자.
- wsl 버전 확인
wsl -l -v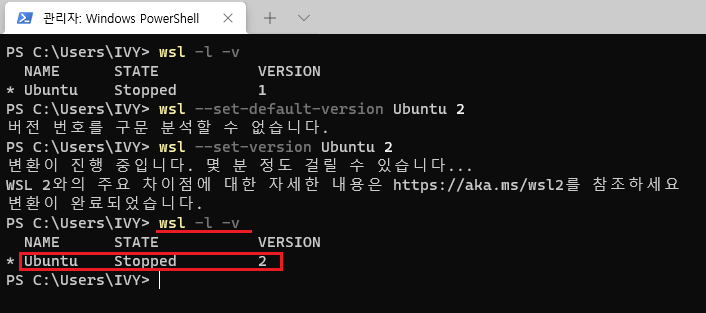
끝!
만약 우분투 삭제하고 싶은 경우가 생긴다면, 다음과 같이 입력하자!
wsl --unregister Ubuntu
<참고>
'nodeJS 환경셋팅' 카테고리의 다른 글
| 노드 JS 환경셋팅 - #2 npm 버전업 및 패키지 설치 (0) | 2022.01.26 |
|---|---|
| 노드 JS 환경셋팅 - #1 node 설치 및 버전업 (0) | 2022.01.26 |
| WSL 설치 - #1 설치 전 환경 설정 (0) | 2022.01.25 |
| Windows Terminal(윈도우 터미널) 설치 (0) | 2022.01.25 |
| 1/25 디렉토리의 역할 (0) | 2022.01.25 |




댓글